Tmux 是一个很棒的终端复用工具,和 screen 命令类似,但是 Tmux 终极的分屏功能要比 screen 强大很多,当然入门也比 screen 要高很多。如果你长时间在终端进行编程或者操作,或者你陷入无数的 Tab 而无法自拔,那么你应该需要开始了解一些 Tmux 的基本使用。
本文会从如下几个方面对 Tmux 进行介绍:
- Tmux 基本使用
- Tmux 的基本模块
- Windows
- Panes
- Sessions
Tmux 主要包括以下几个模块:
- session 会话:一个服务器连接可以包含多个会话
- window 窗口:一个会话可以包含多个窗口
- pane 面板:一个窗口可以包含多个面板,如果桌面足够大可以充分利用面板达到非常强大的分屏
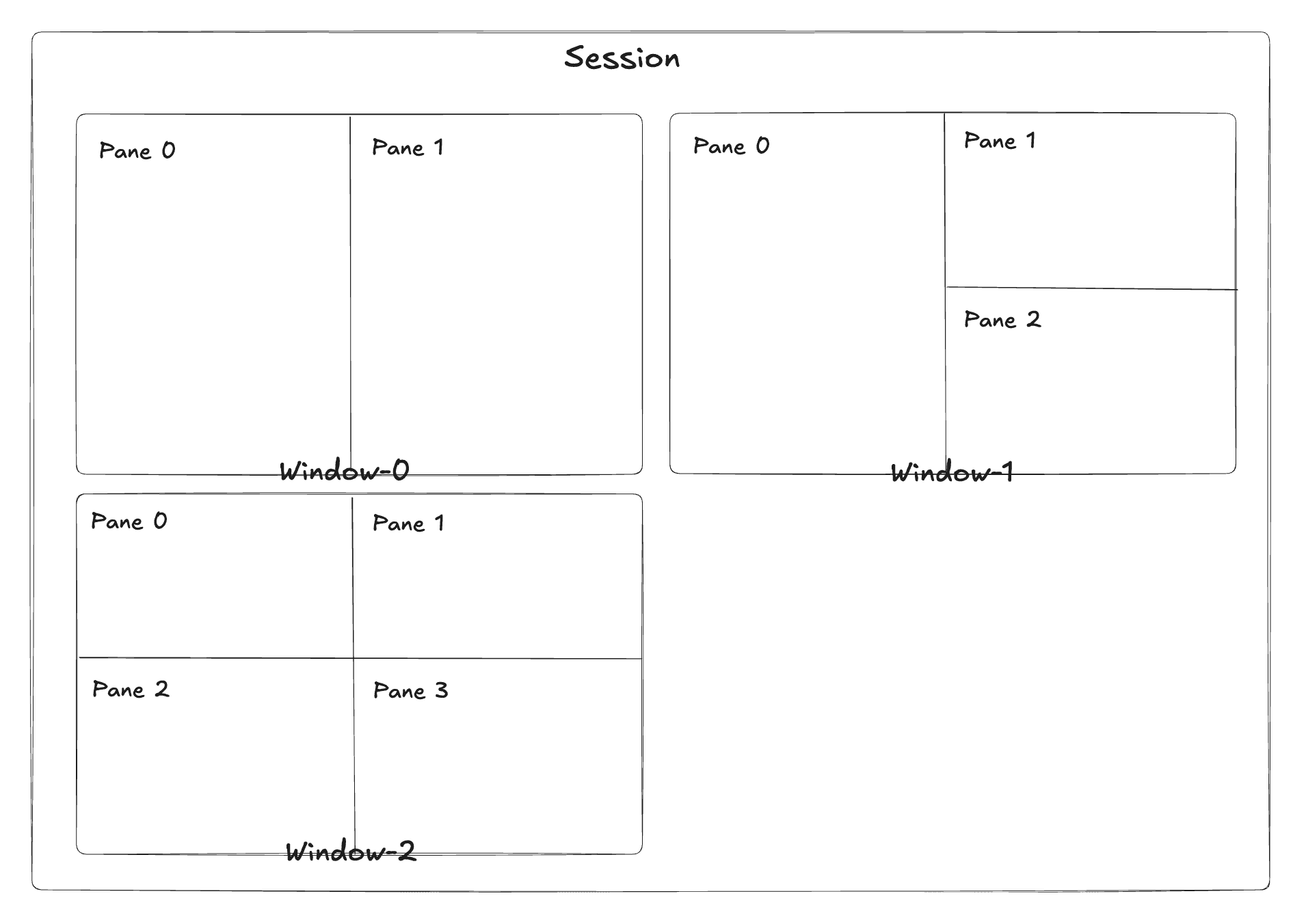
安装
Ubuntu/Debian 下:
sudo apt-get install tmux
如果是在 macOS 下:
brew install tmux
系统选项
Tmux 和其他系统的命令一样拥有很多的启动选项,在 man tmux 里面能看到很多。比如 -2 就是启动 256 colours 支持。
默认情况下,tmux 会加载系统配置 /etc/tmux.conf 然后是用户配置 ~/.tmux.conf。如果配置了该选项,tmux 会在启动时加载,如果配置发生错误,那么会在第一个 session 创建时报错,然后继续处理下面的配置文件。
如果不想要加载自己的配置文件可以在启动的时候使用 -f file 来指定。
基础概念
Tmux is a tool that allows running multiple terminal sessions through a single terminal window. It allows you to have terminal sessions running in the background and attach and detach from them as needed, which is very useful.
Tmux 的前缀快捷键
Tmux 的快捷键前缀(Prefix), 为了使自身的快捷键和其他软件的快捷键互不干扰,Tmux 提供了一个快捷键前缀,和 screen 默认激活控制台的 Ctrl+a 不同,Tmux 默认的是 Ctrl+b。当想要使用 Tmux 的快捷键时,需要先按下快捷键前缀,然后再按下快捷键。Tmux 所使用的快捷键前缀默认是组合键 Ctrl-b(同时按下 Ctrl 键和 b 键)。假如你想通过快捷键显示当前 Tmux 中的 session 列表(对应的快捷键是 s),那么你只需要做以下几步:
- 按下组合键
Ctrl-b(Tmux 快捷键前缀) - 放开组合键
Ctrl-b - 然后按下
s键 - 在显示的列表中选择
使用快捷键之后就可以执行一些相应的指令了。当然如果你不习惯使用 Ctrl+b,也可以在 ~/.tmux.conf 文件中加入以下内容把快捷键变为 Ctrl+a, 或者其他快捷键:
# Set prefix key to Ctrl-a
unbind-key C-b
set-option -g prefix C-a
在下文中就使用 <prefix> 来代替 Tmux 的前缀快捷键了。
Tmux 的配置文件
每当开启一个新的会话 session 时,Tmux 都会先读取 ~/.tmux.conf 这个文件。该文件中存放的就是对 Tmux 的配置。
如果你希望新的配置项能够立即生效,那么你可以将下面这一行配置加入到文件 ~/.tmux.conf 中。
bind r source-file ~/.tmux.conf \; display-message "tmux config reloaded" # create new short cut to reload tmux.conf
这样配置了之后,每当向 ~/.tmux.conf 文件中添加了新的配置,只需要按下 <prefix> r 就可以重新加载配置并使新的配置生效,从而免去了开启一个新的会话使之生效的步骤。
以下所有的操作都是激活控制台之后,即键入 <prefix> 前提下才可以使用的命令
基本操作
<prefix> ? 列出所有快捷键;按 q 返回
<prefix> d Detach当前会话,可暂时返回 Shell 界面,输入`tmux attach`能够重新进入之前会话
<prefix> s 切换会话 session;在同时开启了多个会话时使用
<prefix> D 选择要脱离的会话;在同时开启了多个会话时使用
<prefix> : 进入命令行模式;此时可输入支持的命令,例如 kill-server 所有 Tmux 会话
<prefix> [ 复制模式,光标移动到复制内容位置,空格键开始,方向键选择复制,回车确认,q/Esc 退出
<prefix> ] 进入粘贴模式,粘贴之前复制的内容,按 q/Esc 退出
<prefix> = 选择性粘贴缓冲区中内容
<prefix> ~ 列出提示信息缓存;其中包含了之前 Tmux 返回的各种提示信息
<prefix> t 显示当前的时间
<prefix> Ctrl+z 挂起当前会话
如果要查看当前 Tmux 的配置,可以通过 tmux show -g 来查看。
session 相关
Tmux 的一个 Session 可以包含多个 Windows.
在 Tmux 外部 Shell 中可以使用如下方式来管理 Tmux 的 Session:
tmux 创建 session
tmux new -s $session_name 创建并指定 session 名字
tmux ls 列出存在的 session,包括 session 中存在的 windows
tmux attach -t session_name 进入指定会话 session_name
tmux a -t $session_name 上面的缩写形式,进入已存在的 session
tmux kill-session -t $session_name 删除指定 session
在 Tmux 内:
<prefix> :kill-session 删除退出当前 session
<prefix> d 临时退出 session,会话在后台运行,可以通过 attach 进入指定的会话
<prefix> :kill-server 删除所有活跃 session
<prefix> :new -s session_name 在 Tmux 中新建 session
<prefix> s 列出所有活跃 session,并可以从列表中选择 session
<prefix> $ 重命名 session
window 窗口相关
window(窗口)在 session 里,一个 session 可以有 N 个 window,并且 window 可以在不同的 session 里移动。 window 可以看成是一个 session 的不同 tab。
<prefix> c 创建 window
<prefix> & 删除或者关闭 window
<prefix> n 下一个 window
<prefix> p 上一个 window
<prefix> w 列出现在开启的 window
<prefix> , 重命名 window
<prefix> f 在多个 window 里搜索关键字
<prefix> l last window 在相邻的两个 window 里切换
<prefix> 0,1,2 在 window 之间切换,如果窗口数超过 10 个,可以使用 `<prefix> 'num` 来切换
pane 相关
pane 在 window 里,可以有 N 个 pane,并且 pane 可以在不同的 window 里移动、合并、拆分。
创建 pane:
<prefix> " 横切 split pane horizontal,后面会 remap 这个键
<prefix> % 竖切 split pane vertical,后面 remap 这个键
<prefix> o 按顺序在 pane 之间移动
<prefix> x 关闭 pane
<prefix> z 最大化 pane 和恢复原状 toggle pane zoom
<prefix> ! 移动 pane 至 window
<prefix> "空格" 更换 pane 排版
<prefix> { 移动 pane 往左边,往上面
<prefix> } 移动 pane 往右边,往下面
<prefix> q 显示 pane 编号,在显示编号的时候按对应数字可以切换到该 pane,这个操作太复杂,后面 remap
<prefix> 方向键上下左右 上下左右选择 pane
调整 pane 的大小
<prefix> :resize-pane -U #向上
<prefix> :resize-pane -D #向下
<prefix> :resize-pane -L #向左
<prefix> :resize-pane -R #向右
<prefix> :resize-pane -D 20 (Resizes the current pane down by 20 cells)
<prefix> :resize-pane -U 20 (Resizes the current pane upward by 20 cells)
<prefix> :resize-pane -L 20 (Resizes the current pane left by 20 cells)
<prefix> :resize-pane -R 20 (Resizes the current pane right by 20 cells)
<prefix> :resize-pane -t 2 20 (Resizes the pane with the id of 2 down by 20 cells)
<prefix> :resize-pane -t -L 20 (Resizes the pane with the id of 2 left by 20 cells)
其他低频率操作
在上下左右的调整里,最后的参数可以加数字 用以控制移动的大小,例如:
<prefix> :resize-pane -D 50
移动 pane 合并至某个 window
<prefix> :join-pane -t $window_name
列出缓冲区目标
<prefix> :list-buffer
查看缓冲区内容
<prefix> :show-buffer
vi 模式
<prefix> :set mode-keys vi
快捷键帮助
<prefix> ? (<prefix> :list-keys)
Tmux 内置命令帮助
<prefix> :list-commands
TIPS
让你的 Tmux 更加高效,一下内容都可以编辑进 ~/.tmux.conf 用来进一步自定义 Tmux 的行为。 默认的 Tmux 有很多操作方式可能比较 awkward, 只有自己配置让自己熟悉他的行为之后才能让 Tmux 展现出最高效的部分。
自定义 Prefix
在前面也说过, Tmux 默认的 Prefix 是 Ctrl + b,可以按照自己的习惯设定 Prefix 快捷键,很多人将 Caps 和 Ctrl 互换,并且将 Prefix 定义为 Ctrl + a, 我自己使用了以下还是不怎么习惯,所以我将 Prefix 定义成了 Ctrl + \
定义分割 pane 的快捷键
默认情况下 Tmux 使用 " 来垂直分割成上下两部分,使用 % 来水平分割成左右两部分,但是这两个键需要 Shift+',以及很难按到的%,不如直观上使用 | 和 - 来分割 pane。
# split panes using | and -
bind | split-window -h
bind - split-window -v
unbind '"'
unbind %
在 pane 中移动
在 pane 中移动是最高频的操作了,默认 Tmux 的行为需要每一次都按 <prefix>, 这样导致每一次都非常麻烦,所以在配置中定义 M-<direction> (M 代表 Meta,也就是键盘上的 Alt 键), 这样每一次只需要按 Alt+h, 就能够移动到左边的 pane。
# switch panes using Alt-arrow without prefix
bind -n M-h select-pane -L
bind -n M-l select-pane -R
bind -n M-k select-pane -U
bind -n M-j select-pane -D
这里另外推荐一个 Plugin,如果不想自己配置,可以使用这个插件 vim-tmux-navigator ,这个插件做到了在 pane 中移动就像在 vim 中一样,并且可以和 vim 无缝衔接。使用 Ctrl + hjkl 来在不同的 Pane 中移动。
设置 Colorscheme
在设置完 Tmux 在 Tmux 中使用 Vim 的时候会发现,Vim 的 colorscheme 变的有些奇怪,需要在 .bashrc 或者 .zshrc 中设置:
export TERM="xterm-256color"
复制模式
如果要在 Tmux 中进行复制可以使用 Tmux 的复制模式。
Tmux 中的复制需要使用 <prefix> [ 来进入,具体分为如下几步:
<prefix> [进入复制模式- space 开始复制,移动光标进行选择复制
- Enter 复制并退出复制模式
- 在将光标移动到指定位置,按
<prefix> ]进行粘贴
注意这种方式只能在 Tmux 中粘贴,而不会拷贝到系统粘贴板。所以我习惯重新 map 几个快捷键,沿用 Vim 中的方式
# in version 2.3 and below https://github.com/tmux/tmux/commit/76d6d3641f271be1756e41494960d96714e7ee58
setw -g mode-keys vi
bind-key -T copy-mode-vi 'v' send -X begin-selection # Begin selection in copy mode.
bind-key -T copy-mode-vi 'C-v' send -X rectangle-toggle # Begin selection in copy mode.
bind-key -T copy-mode-vi 'y' send -X copy-selection # Yank selection in copy mode.
# https://superuser.com/a/693990/298782
这样以后我就能够在复制模式中按下 y 来将内容拷贝到系统粘贴板。
Tmux 和 iTerm,Guake,Terminator 等终端的区别
X Windows 系统中常用的 Xterm,GNU Screen,SSH, GNome 中的 Terminal,KDE 中的 Konsole,Mac 下常用的 iTerm2 等,这些软件都属于 Terminal Emulator。 iTerm 等只是一个 GUI 软件,它的窗格只是窗格。而 Tmux 是终端复用,在一个命令行窗口中不仅可以显示多个 Shell 的内容,而且可以保持多个会话。 最重要的是:Tmux 和 Vim 一样属于字符终端软件,不需要任何 GUI 的支持,在远程登录时尤其有用。
一些问题
升级了 tmux 之后,在启动 tmux 时如果遇到如下问题:
lost server
no server running on /tmp/tmux-1000/default
no server running on /tmp/tmux-1000/default
no sessions
检查一下 ~/.tmux.conf 配置,删除掉
set -g status-utf8 on
该配置已经被废弃。
最后
最后我的 dotfiles 配置中有我过去多年使用的配置。
reference
- https://tmuxcheatsheet.com/
- https://gist.github.com/MohamedAlaa/2961058
- https://www.sitepoint.com/10-killer-tmux-tips/
- https://github.com/davidbrewer/tmux-conf/blob/master/tmux.conf
- http://mingxinglai.com/cn/2012/09/tmux/
- 一本很翔实的书 https://leanpub.com/the-tao-of-tmux/read
- http://www.hamvocke.com/blog/a-guide-to-customizing-your-tmux-conf/
- http://files.floriancrouzat.net/dotfiles/.tmux.conf
- https://github.com/einverne/dotfiles